The Video Lecture Player allows adding buttons to its navigation panel and hiding the top bar info. To make the changes, go to the Customize Player window and click Common on the toolbar .
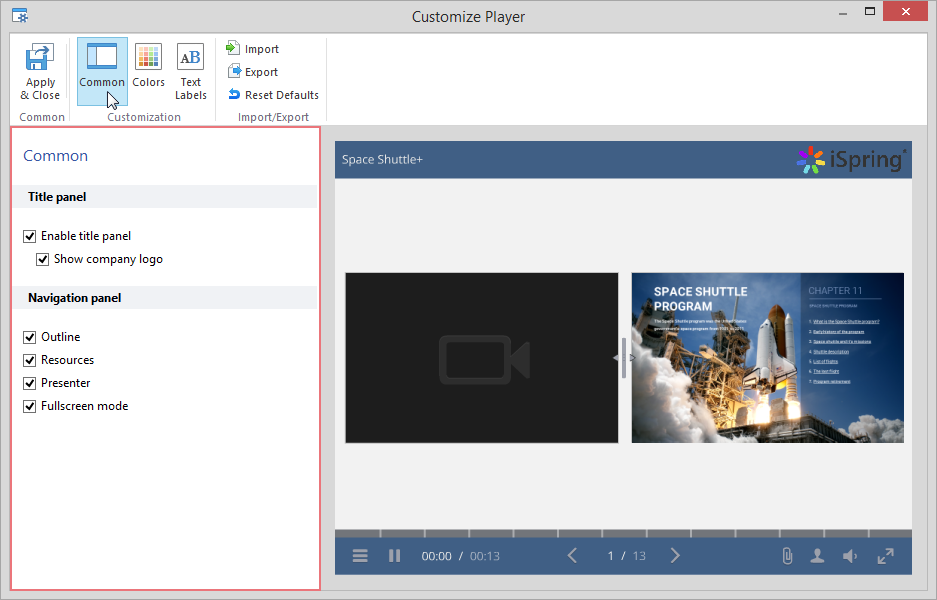
Hiding the Top Panel
Clear the Enable title panel checkbox to hide the top panel along with all the info on it (title and company logo).
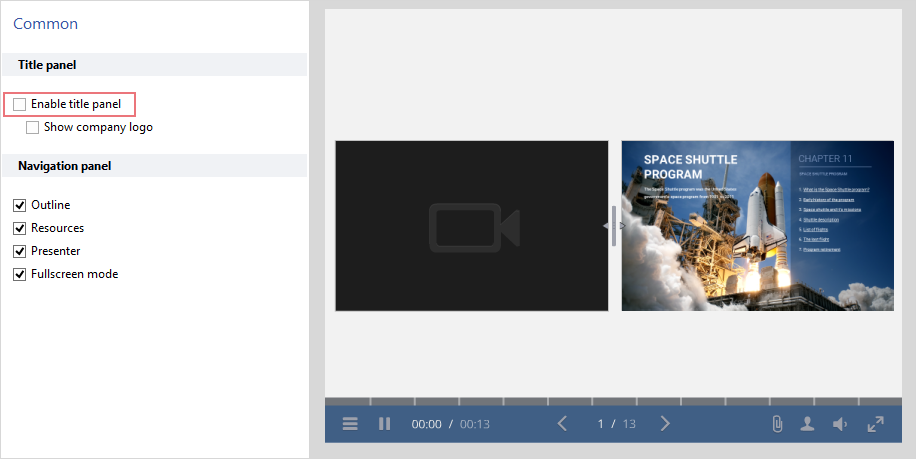
Adding a Company Logo
To add a company logo:
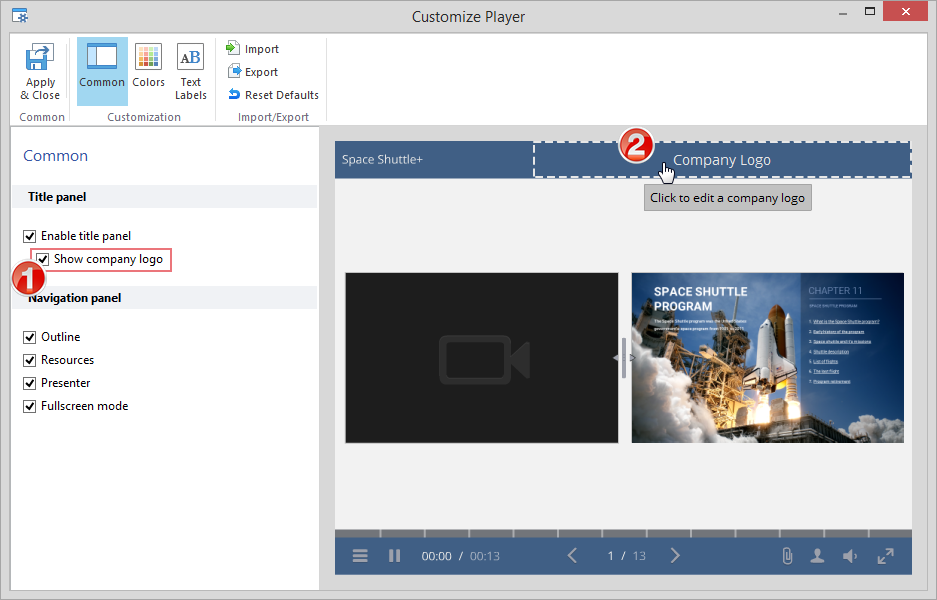
- Make sure the Show company logo checkbox is selected
- Click the Company Logo area right in the Preview. The Presenters widow will open.
- Choose an image for your logo by clicking the Browse... button in the Presenters window
- Click OK to add logo to the top panel.
Customizing the Navigation Panel
To customize the navigation bar of the Video Lecture player:
- Select or clear the checkboxes to enable or disable the buttons on the bottom navigation bar.
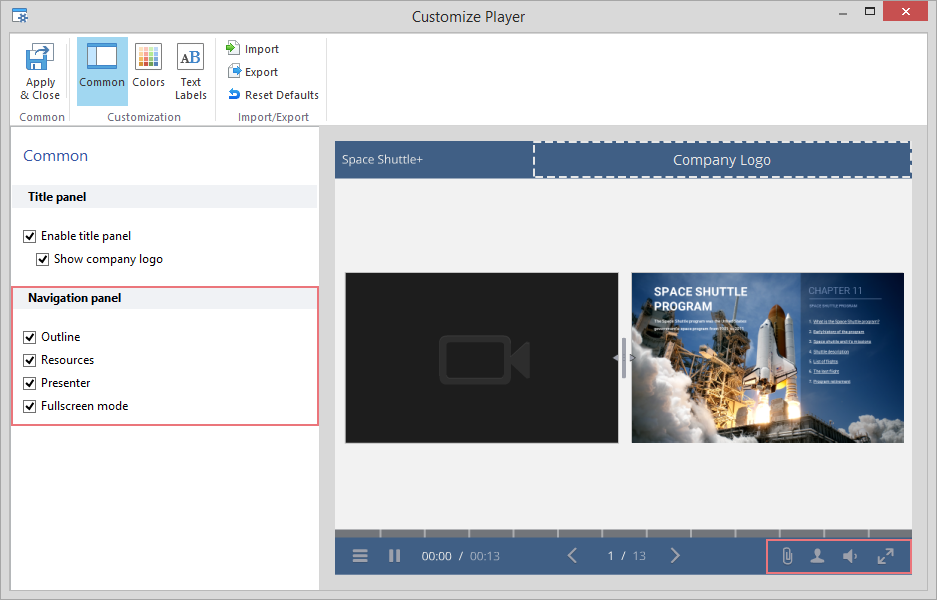
The navigation bar may contain the following buttons:
| Outline | Displays a list of all slides in your presentation. |
| Resources | Lists all attachments and links added to a presentation. See Managing External Resources to learn how to add file attachments and web links to a presentation. |
| Presenter | Displays presenter information |
| Fullscreen mode | Adds the Fullscreen button to the bottom bar to switch between the full screen and standard display modes. |